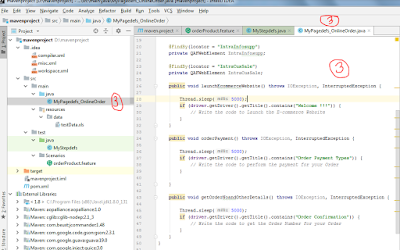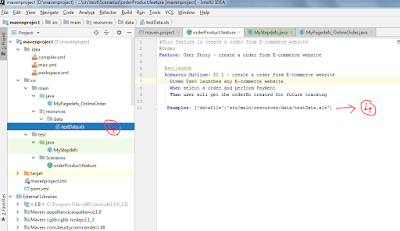2. Working with Word Document
1. Open any existing document
Set tmpWord = CreateObject("Word.Application")
tmpWord.Visible = True
tmpWord.Documents.Open("D:\VasuChiluveru.doc")
2. Writing some text in and saving the new document
Dim tmpWord
Set tmpWord = CreateObject("Word.Application")
tmpWord.Documents.Add
tmpWord.Selection.TypeText "Hello Friend!!! This document is Audo generated by QTP. "
tmpWord.Selection.TypeText "To know more about Automation view the Blog https://testautomation-by-vasuchiluveru.blogspot.com/"
tmpWord.ActiveDocument.SaveAs "D:\VasuChiluveru.doc"
tmpWord.Quit
Set tmpWord = Nothing
3. Appending a new text in the existing document
Dim tmpWord
Set tmpWord = CreateObject("Word.Application")
tmpWord.Documents.Open "D:\VasuChiluveru.doc"
tmpWord.Selection.TypeText "This new text is append by opening the existing document"
tmpWord.ActiveDocument.Save
tmpWord.Quit
Set tmpWord = Nothing
4. Covert any existing document to PDF or HTML (browser) or Excel. NOTE: change the tmpFormat according to your desire
Dim fso, tmpFile, tmpFilePath, myFile, tmpFormat
Set fso = CreateObject( "Scripting.FileSystemObject")
Set tmpFile = fso.GetFile("D:\VasuChiluveru.doc")
tmpFilePath = tmpFile.Path
tmpFormat = "XLS"
Dim tmpWord
Set tmpWord = CreateObject("Word.Application")
tmpWord.Documents.Open tmpFilePath
If ucase(tmpFormat) = "PDF" Then
myFile = fso.BuildPath (tmpfile.ParentFolder ,fso.GetBaseName(tmpfile) & ".pdf")
tmpWord.Activedocument.Saveas myfile, 17
elseIf ucase(tmpFormat) = "HTML" Then
myFile = fso.BuildPath (tmpfile.ParentFolder ,fso.GetBaseName(tmpfile) & ".html")
tmpWord.Activedocument.Saveas myfile, 8
elseIf ucase(tmpFormat) = "XLS" Then
myFile = fso.BuildPath (tmpfile.ParentFolder ,fso.GetBaseName(tmpfile) & ".xls")
tmpWord.Activedocument.Saveas myfile, 9
End If
tmpWord.Quit
Set tmpWord = Nothing
Set fso = Nothing
Set tmpFile = Nothing
3. Working with Internet Explorer
Dim tmpIE
Set tmpIE = CreateObject("InternetExplorer.Application")
tmpIE.Visible = true
tmpIE.Navigate "https://testautomation-by-vasuchiluveru.blogspot.com/"
4. Working with Run command
1. Open a temporary folder
Set objShell = CreateObject("Wscript.Shell")
objShell.run("%temp%")
2. Open a Remote Desktop Connection
Set objShell = CreateObject("Wscript.Shell")
objShell.run("mstsc")
3. Open a DOS command Prompt/Window
Set objShell = CreateObject("Wscript.Shell")
objShell.run("mstsc")
5. Create a WshController object to run scripts on a remote machine
strServer = "machine_name"
strScript = "script_name.vbs"
Set objWshController =CreateObject("WshController")
Set objRemoteScript = objWshController.CreateScript(strScript, strServer)
objRemoteScript.Execute
6. Working with File system Management
Set fso = CreateObject("Scripting.FileSystemObject")
if fso.FolderExists("D:\Vasu Chiluveru") then
Msgbox "Found the folder name"
end if
set files = fso.GetFolder("D:\").Files
Msgbox "Total folder names count "&files.count
7. Working on Dictionary
Set d = CreateObject("Scripting.Dictionary")
d.Add "a", "Apple"
d.Add "b", "BlueTooth"
d.Add "c", "C++"
msgbox "Total Count"&d.Count
If d.Exists("c") Then
msgbox "Specified key exists. The Item Name is = "&d.Item("c")
Else
msgbox "Specified key doesn't exist."
End If
8. Working on Regular Expressions
' The character 'i' is replaced for the first found 'i' by '$'
txt="This is a beautiful blossam day"
Set objReg=CreateObject("vbscript.regexp")
objReg.Pattern="i"
msgbox objReg.Replace(txt,"$")
9. Working on Oracle/SQL database
Set connDB = createobject(“ADODB.Connection”)
Set recrdSet = createobject(“ADODB.RecordSet”)
Dim dbquery
Dbquery=”Select * from TableName”
connDB.Open“Provider=SQLQLEDB;Server=.\SQLEXPRESS;UserId=userid;Password=password;Database =DatabaseName”
recrdSet.Open dbquery,obj
val1 = recrdSet.fields.item(0)
val2 = recrdSet.fields.item(1)
val3 = recrdSet.fields.item(2)
msgbox “Value 1 = “&val1&“Value 2 = “ & val2 & “Value 3 = “& val3
connDB.close
recrdSet.close
Set connDB =Nothing
Set recrdSet =Nothing
10. Working with Outlook Mails
Set tmpOutlook = CreateObject("Outlook.Application")
Set tmpNameSpace = tmpOutlook.GetNamespace("MAPI")
Set myMail = tmpOutlook.CreateItem(0)
myMail.To = "Mention recipient mail id"
myMail.Subject = "Welcome .... Blog created by Vasu Chiluveru"
myMail.Body= "To know more on Automation Visit the URL https://testautomation-by-vasuchiluveru.blogspot.com/"
myMail.Send
Set myMail = Nothing
Set tmpOutlook = Nothing
Set tmpNameSpace = Nothing
11. Working with Network Systems
'Retrieve My Computer name or system name
Set tmpNetwork = CreateObject("Wscript.Network")
tmpComputerName = tmpNetwork.ComputerName
msgbox tmpComputerName
12. Unified Functional Testing (UFT) / QTP Tool
'Open QTP and open and Run the Test script & then close the Tool
Dim tmpObj, tmpTest
Set tmpObj=CreateObject("QuickTest.Application")
'Check if the QTP tool is not already Launched
If Not tmpObj.Launched then tmpObj.Launch
end iftmpObj.Visible=TruetmpObj.Open "Provide the path of the QTP script"
Set tmpTest=tmpObj.Test
'Run the Test
tmpTest.Run
'Close the Test
tmpTest.Close
'Quit the QTP Application
tmpObj.Quit
13. Application LifeCycle Management (ALM)
'Get the folders from the given folder (TEST PLAN)
Set tdc = CreateObject("TDApiOle80.TDConnection")
tdc.InitConnectionEx "https://qcURL:8080/qcbin"
tdc.Login "userID", "PWD"
tdc.Connect "DOMAIN", "ProjectName"
Set sfolder = tdc.TreeManager.TreeRoot("Subject")
msgbox sfolder.Count
For i = 1 To sfolder.Count
msgbox sfolder.Child(i).name
Next