Introduction
Those who know VB script well, then without having any automation tool they can do automation using excel sheet itself. Well, it is another platform where you can create your own or customized GUI screen and develop automation code according to your requirements.
What you should know to start automation in Automation on Excel sheet (Macros)?
Steps involved while you wanted to do basic automation using Automation on Excel sheet (Macro)
- Open excel sheet from MS Office
- Select VIEW menu
- Then, click Marco (see at right side)
- And, click Record Macro
- Then, Record Macro pop up window appear
- Then, Record Macro pop up window appears
- Here, provide Macro Name, Shortcut Key (only single character allowed) and provide the location you wanted the Macro to store
- Lastly, click on OK button
- Then perform any operation on excel sheet (Example enter some values in 3 rows and 3 columns)
- Again, select VIEW menu and next click on Macros then click on Stop Recording option
- It's time to clear the content you have recorded just now and then
- Now, select VIEW menu and next click on Macros then click on View Macros option to view the macro you recorded just now and click on Run button
- Hope you have viewed the actions that you have performed on the excel sheet.
NOTE: To see the code how excel sheet has been written automatically. Press ALT+F11 then go the Module (Project Explorer) where your excel sheet is present and click on that model to view the code as show in the below picture.
Suggestion
Once you understand how the excel automatically capturing the automation code, then try with the all excel operations you are familiar with and understand the code that excel writes automatically on the "Microsoft Visual Basic for Applications". If the excel automation process is clear and build confidence in you then you can scale yourself as intermediate in creation of macros using excel sheet.
Steps involved while you wanted to do Intermediate automation using Automation on Excel sheet (Macro)
- Open excel sheet from MS Office
- Select VIEW menu
- Use keyboard, select ALT + F11 to open the "Microsoft Visual Basic for Applications - Book1", see the below snap for the details.
- Select the module (Project Explorer) of the sheet you are working on
- Now, select Insert Menu and then click on User Form, then you can view the screenshot as shown below
- Once, user form is shown, as per your requirement select the GUI objects from the Toolbox by drag & drop that selected object with the Mouse.
- Now, double click on the object to view the function prototype for that object to start your coding. See the template in the below picture
- Write the code in it and click on the RUN macro icon (shown in the above snapshot)
- Now, you will experience as per the code. It will throw an error if there are any mistakes in the code you have written.
VB script to Interact with Application Program Interfaces (API's) - CreateObject
- Interact with any browser
- Interact with document
- Interact with excel itself (as we demonstrated above)
- Interact with Quick Test Professional (QTP/UFT)
- Interact with Quality Center (Refer Open Test Architecture -Working with ALLM)





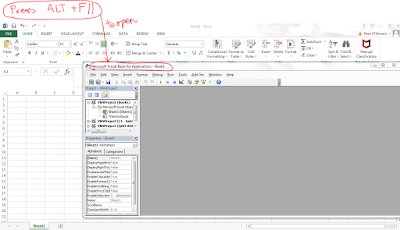

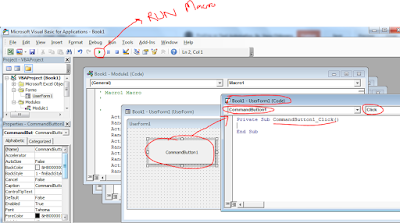


Article is really helpful for beginners..Looking forward to see more examples on advanced concepts..Thanks
ReplyDeletePretty article! I found some useful information in your blog, it was awesome to read, thanks for sharing this great content to my vision, keep sharing. Need to learn
ReplyDeleteTest Automation Services
Regression Testing Services
Functional Testing Services
Performance Testing Services
Security Testing Services
Thank you so much for explaining about automation testing.It was useful.Keep in blogging.Green Pen | Online Educational Services | Live Mock Test Services
ReplyDeleteThanks Eva
DeleteI was very interested in the article , it’s quite inspiring I should admit. I like visiting your site since I always come across interesting articles like this one. Keep sharing! Regards. Read more about
ReplyDeleteVery valuable post...! This information shared is helpful to improve my knowledge skill. Thank you...!
Offshore software testing services
software testing services company
software testing services
Software Qa Services
quality assurance service providers
Performance testing services
Security testing services
software testing Companies
regression testing services
I was very interested in the article , it’s quite inspiring I should admit. I like visiting your site since I always come across interesting articles like this one. Keep sharing! Regards. Read more about
ReplyDeleteVery valuable post...! This information shared is helpful to improve my knowledge skill. Thank you...!
Offshore software testing services
software testing services company
software testing services
Software Qa Services
quality assurance service providers
Performance testing services
Security testing services
software testing Companies
regression testing services
Thanks
DeleteThank you so much for sharing this informative post. Really i got exact information what i was searching Excel Automation to know about our service.
ReplyDelete